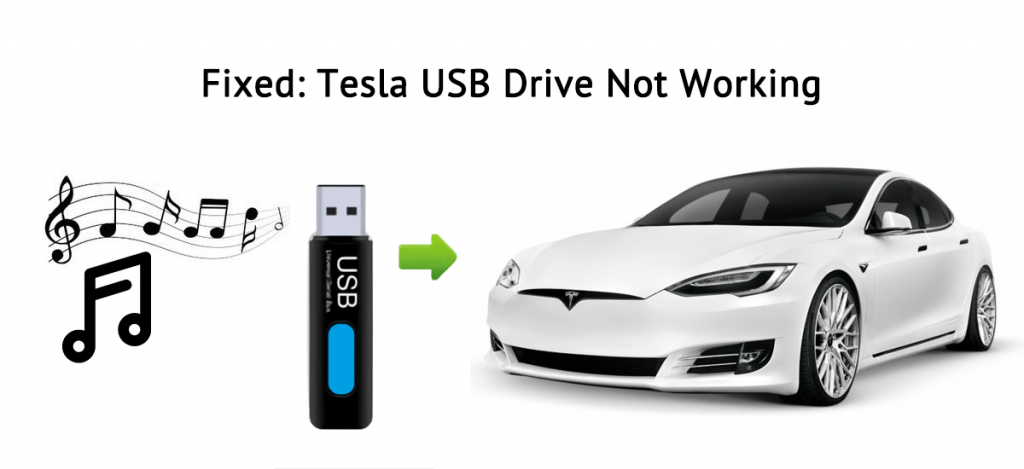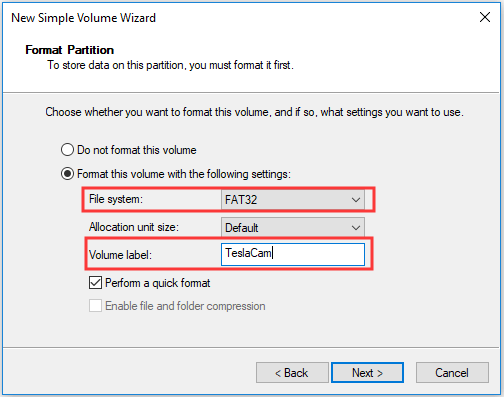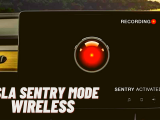TeslaCam USB Device Common Errors and How to Fix Them
October 9, 2020Disclosure: This is a professional review blog. Bear in mind that some of the links in this post are affiliate links and if you go through them to make a purchase I will earn a commission. Keep in mind that I link these companies and their products because of their quality and not because of the commission I receive from your purchases. All of the products are tested thoroughly and high grades are received only by the best ones. I am an independent blogger and the reviews are done based on my own opinions.
When it comes to prominent features that put Tesla apart from other brands, functionalities such as TeslaCam and Sentry Mode often snag top spots on the list.
Contents
- 1 Most of These Errors Come After Tesla v10
- 2 1. USB Drive Has a Staggered Speed
- 3 2. Drive Not Recognized or Detected
- 4 3. Unable to Record or Save Files
- 5 These Solutions Can Easily Solve Common Problems
It is for good reason too.
With a dashcam that automatically records your drives and security cameras that captures video in your absence, a Tesla comes with holistic safety features that are typically add-ons for modern cars.
But even while being as feature-rich as it is, TeslaCam doesn’t come without its shortcomings. Most commonly, the functionality is known for running into errors with its USB storage media. These problems can sometimes reach the point where they cause a world of worry for you. That is why it’s important that you know about common TeslaCam USB device errors and their effective resolution.
To help you along the way, here’s a list of the frequent problems that you may face with the popular feature, and how you can solve them by yourself.
Most of These Errors Come After Tesla v10
It’s important to note that some of the most recent TeslaCam errors appear after the Tesla Version 10 (v10) release.
As the company’s biggest software update of 2019, the v10 rollout changed a lot of things for the better. At the same time, it also stripped a few other aspects of some much-needed stability.
While minor updates have fixed a few issues afterwards, some of those lingering problems still remain to this date. Keeping this in mind, if your USB device worked before v10 but started creating problems after the update, the following information might be highly helpful in your case.
 1. USB Drive Has a Staggered Speed
1. USB Drive Has a Staggered Speed
This is a common issue that often occurs after the v10 update. The issue can be noticed even on those flash drives which worked well with TeslaCam before the update was installed.
Main Issue
The slow speed often gives out the error labeled “Drive too slow.” The car is unable to record video files or save them to the storage media.
Possible Solutions
There are a number of available resolutions to the problem.
- a) In Case of V10 Update: Reformat Your Drive
If the error appears after a v10 update, you can reformat your drive using a standalone Windows program.
- Make sure that you do the reformat using the FAT32 file system.
- Ensure that you have the folder “TeslaCam” in the drive.
- Check to see if your drive is working with the system again.
- If everything works fine, the error shouldn’t display anymore.
- If the error still persists, refer to the solution below.
- b) In Case of General Error: Change to a New Drive
In order for your USB drive to work properly, it should have a write speed of more than 4 MB/sec.
If your storage media doesn’t have this speed, it’s more than likely that it would show the error of the drive being too slow.
To resolve this issue, make sure that you have a USB drive above the minimum write speed of 4 MB/sec. Most modern devices that follow the USB 3.0 and USB 3.1 standard can fulfill this particular requirement with the utmost ease. However, your device needs to be USB 2.0 compatible as well.
If you use a new drive, format it using FAT32, and create a TeslaCam folder in it, it should work with your car without any problems.
2. Drive Not Recognized or Detected
Sometimes, you might run into an error where your drive is not detected by your car for the TeslaCam functionality. In such cases, your car may either recognize the drive partially or not identify it at all.
Main Issue
In partial detection, your car may still be able to locate and play other media such as your USB files but would not execute the TeslaCam feature.
In terms of a complete detection error, your drive would not be identified by the car.
Possible Solutions
This particular problem often arises in cars regardless of the v10 update. Fortunately, there are multiple ways to fix this issue without having to change your complete USB drive.
- a) Check to See If Formatting Was Done Correctly
The most common cause of this problem is an unrecognizable USB drive format or partition.
In order to resolve this, you just need to make sure that your drive is formatted using the FAT32 file system.
- Download software that does FAT32 formatting.
- Format the drive.
- Create a folder by the name of “TeslaCam.”
- Check if it becomes compatible with TeslaCam again.
- b) Make Sure the TeslaCam Folder Exists in Your Drive
In order to save its recordings and perform functions such as Sentry Mode recordings, your vehicle needs a TeslaCam folder in its root.
If you formatted the drive correctly but did not create the TeslaCam folder, it may lead you to face issues with the feature.
- Make sure that your drive is formatted using FAT32.
- Ensure that a TeslaCam folder is available within the root.
- Check to see if the drive works with your vehicle.
3. Unable to Record or Save Files
It happens so often that you are unable to record or save any files to your USB storage media that used to work with your car just fine. This problem is not specific to the v10 update, but it can also coincide with that update.
Main Issue
Your dashcam stops recording and your files do not save anymore.
This same issue persists with Sentry Mode as well.
Possible Solutions
This issue occurs due to a very basic yet very common problem. More often than not, fixing it through the following solution does the trick.
- a) Remove Excessive Files from Your Storage
If your drive has the correct format and used to work with your car without any issues, the most apparent cause of this problem is complete usage of storage space.
You just need to go through your drive and delete any files that you don’t need. TeslaCam requires at least 1.8 GB of free space to work. But if you are also using Sentry Mode, you need more space. Tesla itself recommends at least 32 GB of free space in a drive.
This particular step often solves this problem with ease.
However, if the issue recurs, there might be a problem with your drive. In that case, try putting it on another device such as your laptop or phone to see that it still works. You can also try another formatted drive with your car to check if the issue was with your drive or your vehicle.
These Solutions Can Easily Solve Common Problems
The workarounds outlined above can easily resolve some of the most common causes of TeslaCam errors. This ensures that you don’t have to turn away from this massive feature due to small problems and continue to get the most out of your premium vehicle.
Our recommended SSD for Tesla Sentry Mode is the Samsung T5. It will be one of the best accessories you ever purchase for your Tesla.
Also check other articles
Tesla Dashcam Setup
Best USB Flash Drive for Tesla Sentry Mode
Best SSD for Tesla Sentry Mode
Tesla Sentry Mode USB Write Speed and Drive Requirements
Tesla Sentry Mode Wireless – Everything You Should Know
UPDATE: There seems to be a new player in the game. Their name is Pure Tesla and they are slightly cheaper than their competitors and they sell pre-formatted Tesla USB drives. Click here to check check them out.